Приветствую всех! В этой статье я расскажу почему компьютер выключается сам по себе. Нередко, диагностические мероприятия и ремонт ПК предполагают поиск ответа на фундаментальный вопрос: почему компьютер самостоятельно выключается? Это довольно популярная неисправность нынешних ПК.
В этой статье будут рассматриваться распространенные прецеденты самостоятельного выключения ПК и методы их решения.
Компьютер выключается сам по себе во время игры
Некоторые люди когда у них компьютер выключается сам по себе в таких случаях начинают обвинять видеокарту. Однако следует заметить, что ее в данном случае необходимо рассматривать лишь по завершению проверки двух составляющих компьютера. Как правило, неисправная видеокарта причиняет , но никак не выключение.
Вероятней всего, блок питания вышел из строя.


Если ваш ПК систематически выключается в процессе игры, то, возможно, всему виной блок питания. Есть две возможные причины. Первая – видео игра нагружает работу видеокарты, в результате чего блок питания, не предусмотренный на столь огромную нагрузку, просто не выдерживает.
В силу этого возникает перегрузка системного блока. По каким еще причинам может выключаться компьютер? По теме! Если вам будет интересно то можете узнать , а еще .
Проблемы с самим процессором.


Это одна из распространенных причин . А если говорить точнее, то его пиковая температура. Это обуславливается так же увеличенной нагрузкой, – в процессе игры повышаются требования к мощности данного компьютерного компонента. Как следствие, возрастает температура. В случае если охладительная система на сокете центрального процессора неудовлетворительная либо некачественная, то активируется защита, т.е. ПК моментально выключается.
Приведенные симптомы необязательно должны касаться видеоигр. Это может произойти также п ри просмотре фильмов либо активации «тяжелых» программных продуктов – все это влечет за собой высокую нагрузку на ЦП.
Компьютер самостоятельно перезагружается сам по себе
Этот случай несколько сложнее. К приведенным выше факторам прибавляются иные системные узлы, которые могут причинить некорректную работу ПК. В их число входит материнская плата либо ОЗУ (оперативная память) компьютера.
Проблемы, возникающие с оперативной памятью.


Симптоматика при вышедшей из строя оперативной памяти различная. Она включает в себя и зависание системы, и «торможения» программных продуктов и видеоигр, и даже пресловутая перегрузка ПК. Я недавно рассказывал , а еще говорил ,обязательно прочитайте.
Однако проверять ОП необходимо в первую очередь, так как это несложно и сам процесс отнимет меньше времени, нежели диагностика материнской платы.
Проблемы, связанные с неисправностью материнской платы.
Когда вы убедились, что с оперативной памятью все нормально, рекомендуем акцентировать внимание на «материнке». С этой процедурой может справиться только специалист, незнающий человек ничего полезного не предпримет. Невзирая на это, мы попытаемся рассказать об определенных мерах в соответствующей главе. Однако сейчас предлагаем разобраться с симптоматикой, которая поможет установить, что при активации ПК выключается по причине некорректной работы материнской платы.
- Первый фактор – эксплуатационный срок «материнки» подходит к концу. В таком случае ее ремонт нецелесообразен, поскольку легче будет купить новую. Если ПК не такой уж и старый, то просто купите ей замену.
- Второй фактор – незначительные трещины в пайке платы. Тут уже есть 2 варианта – этот дефект либо пройдет сам (по истечению определенного периода времени), либо потребуется приобрести новую плату.
- Третий фактор – некорректная работа конденсаторов на «материнке». Это можно вылечить, если сменить конденсаторы путем перепайки.
- Четвертый фактор – В случае если ПК выключается во время загрузки операционной системы, то, может быть, на плате чипсет претерпевает перегрев. Это легко можно проверить с помощью мультимера.
ПК перезагружается по иным причинам
В действительности же, причин существует немало, и если у вас нет знаний и навыков тестирования, то обратитесь за помощью к знающему специалисту.
Кроме приведенных выше проблем, самостоятельное выключение возникает и по таким причинам:
- Проводка вышла из строя.
- Удлинитель вышел из строя.
- Пыль скопилась в системнике.
- Перепады электрического напряжения.
- Снижения напряжения в электросети.
Это также лучше учитывать, к тому же, проверка перечисленных причин не отнимет у вас много времени. Следует отметить, что факторы бывают и программной природы. К примеру, если ПК выключается с интервалом в два часа, то вероятно он заражен вирусами.
Как узнать, почему ПК самопроизвольно выключается
Давайте рассматривать проверку факторов, которые причинили перманентное выключение компьютера. Проверить, что дает сбой можно путем замены того системного узла, находящийся под подозрением. Однако сначала рекомендует очистить компьютер от скопившейся пыли.
Дабы удалить из числа возможных причин процессор, нужно сменить термопасту и провести тест с помощью специальных программных продуктов, к примеру – S&M. Но лучше всего узнать температуру нагрева процессора через BIOS.
Оперативная память проверяется при помощи программы MemTest86. При возникновении критических ошибок можно думать о неисправности ОП.
Блок питания проверяется мультиметром. Конечно же, доступ к нему имеют только специалисты. Не суйтесь в оборудование, работающее под большим электрическим напряжением, без специальных навыков! Это золотое правило, которое всегда нужно соблюдать.
Материнская плата можно с легкостью проверить визуально, ищите на ней вздутые конденсаторы. Но найти микротрещины и сколы вряд ли удастся. Если все дело в них, то смело выбрасывайте плату.
Все процедуры заменяются одной единственной проверкой – исключая подозреваемый элемент, и заменив его стопроцентно работающим. Хотя сей метод может позволить себе не каждый, но он действует и прост в реализации. В особенности это имеет отношение к материнской плате, симптоматика которой настолько многообразна, что можно заменить половину системных узлов компьютера, прежде чем вы дойдете до нее.
Надеюсь такая огромная статья была вам полезна и вы узнали почему компьютер выключается сам по себе во время игры или же просто так. Предлагаю вам подписаться на новые статьи блога и получать их себе на почту. Для этого введите свой email в конце статьи. Не забываем задавать вопросы в комментариях, а так же не откажусь от пожеланий. Всем желаю мира и здоровья в семьях!
С Ув. Евгений Крыжановский
В данной статье мы рассмотрим основные причины, из-за которых компьютер может выключаться сам по себе. Вы работали в программе или играли в игру, и тут, ни с того, ни с сего, компьютер просто выключился? И даже если это происходит уже не в первый раз – не пугайтесь. Давайте будем разбираться с возникшей проблемой.
Плохое охлаждение деталей
Первая причина, из-за чего может произойти самопроизвольное выключение компьютера – это плохое охлаждение деталей. Для того чтобы они работали стабильно и не сильно перегревались при работе, для них устанавливают активное или пассивное охлаждение.
Убедитесь, что системный блок не закрыт со всех сторон: мебелью, перегородками шкафов и прочим. Он должен стоять там, где есть свободный доступ воздуха. В противном случае, он частенько может перегреваться, ведь теплому воздуху просто некуда будет деваться.
Дальше снимите боковую крышку системного блока и включите компьютер. Посмотрите, все ли вентиляторы находятся в рабочем состоянии: для видеокарты, процессора, на корпусе. Если не работает вентилятор на корпусе, то для лучшего охлаждения деталей, можно просто оставить боковую крышку системного блока открытой. Если не работает вентилятор, для какого-то отдельного элемента, то его лучше сменить на новый.
Также, обратите внимание на пыль внутри системника. Если ее там скопилось немалое количество, то детали лучше очистить. Ведь пыль мешает рассеиванию тепла при нагревании элементов, из-за этого происходит их перегрев и самопроизвольное отключение компьютера.

В выключенном и обесточенном состоянии системного блока, прокрутите пальцем все вентиляторы. Они не должны крутиться с трудом, и издавать непонятные звуки. В противном случае, смажьте их маслом для швейных машинок.
Посмотрите еще на состояние термопасты – это вязкое вещество, также участвует в процессе теплоотдачи. Если она уже высохла, то ее необходимо заменить.
Чтобы в дальнейшем, отключение компьютера из-за перегрева не повторились, установите программу для контроля температуры процессора CrystalDiskInfo . При этом температура будет отображаться в трее.
Перепады напряжения
Вторая причина, из-за которой компьютер может отключаться сам по себе – это перепады напряжения в сети. Причем Вы об этом можете даже не догадываться. Например, Вы работаете или играете за компьютером, в это время, кто-то из родных включил на кухне электрочайник, или заработал холодильник. В результате, происходит скачок напряжения, и компьютер благополучно отключается.
Если у Вас все именно так – компьютер выключается, если в сеть подключается любой другой электроприбор, то будет не лишним приобрести и подключить источник бесперебойного электропитания.
Вздутые конденсаторы
Третья причина – это вздутые конденсаторы. Откройте системный блок и посмотрите на все установленные там конденсаторы. Ихняя верхушка должна быть ровной. Если шляпка конденсатора вздулась, или на нем есть потеки – то он может быть причиной самопроизвольного отключения компьютера.

В этом случае, нужно купить подходящие конденсаторы и перепаять. Если Вы в электронике не сильны, то лучше найти знающего человека или отдать системный блок в сервисный центр.
Слабый блок питания
Четвертая причина – это слабый блок питания. Если Вы запускаете какую-нибудь игру или программу, требующую больших вычислительных затрат, то компьютеру может просто не хватать мощности от блока питания, в результате – он будет выключаться.
Проблемы с видеокартой
Она отвечает в компьютере за всю графику, то есть отображение на мониторе изображений, видео, игр. И если она вышла из строя, компьютер также может выключаться.
Очень часто, пользователей интересует вопрос: почему компьютер выключается во время игры. Причиной может стать и блок питания, который не выдерживает нагрузки, и видеокарта, которая не тянет графику. Также могут перегреваться элементы в системном блоке.
Неисправный жесткий диск
Именно с жесткого компьютер считывает всю необходимую для работы информацию. Если при работе за компьютером, Вы слышите странный звук, то лучше задуматься о приобретении нового жесткого диска. Со временем на носителе появляются битые сектора, и когда считывающая головка попадает на них, компьютер может самопроизвольно выключаться.

Конфликты драйверов
Седьмая проблема – это конфликт установленных драйверов. Драйвера связывают между собой аппаратную и программную часть компьютера. И если они плохо совместимы, то это может приводить к выключению компьютера. Попробуйте переустановить конфликтующие драйвера: , так и с помощью специальных программ: , и другие.
Вирусы
И последняя причина, которую я хочу описать – это вирусы. Дело в том, что они также как и программы, и игры, могут сильно перегружать систему, в результате, компьютер просто выключится. Самое простое решение – проверьте компьютер с помощью антивирусной программы, затем удалите найденные зараженные файлы. Если это поможет, то замечательно, если нет – идем дальше.
Попробуйте сделать последнюю удачную конфигурацию. Для этого перезагрузите компьютер, и в процессе загрузки операционной системы, часто нажимайте F8 . В появившемся окне выберите с помощью стрелочек пункт «Загрузка последней удачной конфигурации» . Если проблема не пропадет – переходим дальше.
В случае, когда Вы не можете попользоваться компьютером и 5 минут, затем он выключается, попробуем удалить вирусы в безопасном режиме. Снова нажимайте F8 при перезагрузке, затем выберите пункт «Безопасный режим» . Если компьютер загрузится, и будет работать нормально – замечательно. Запустите антивирусник, и удалите все найденные вирусы. Для этого лучше всего подойдет или AVP Tool.
Существует достаточно способов, которые помогут Вам . Перейдите по ссылке и прочтите об этом подробную статью.
Надеюсь, теперь Вы сможете разобраться с проблемой: почему компьютер выключается сам по себе. Если Вы знаете еще какие-либо причины, или у Вас возникли вопросы – пишите в комментариях.
Оценить статью:
Как зафиксировать причину отключения компьютера?
Когда вы сами перезагружаете или выключаете компьютер, вам беспокоиться не о чем: завершение сеанса Windows происходит в штатном режиме. А если это не так, и компьютер беспричинно отключается?
Сейчас я покажу вам как узнать причину отключения компьютера средствами Windows. В Windows есть для этого специальная настройка в групповых политиках, которая создаст особый файл, в котором будет указана на то причина.
ВНИМАНИЕ . В Домашних версиях Windows такая возможность по умолчанию недоступна.
СПРАВОЧКА . Функция впервые была представлена в серверной версии 2003 и предназначалась для установки причин перезагрузки машины, что является крайне важным для пользователей событием.
Чтобы активировать эту возможность, нажмите Пуск и введите команду
Gpedit.msc
В Групповых политиках отправляемся в Конфигурацию компьютера – Административные шаблоны – Система. Найдите функцию Отображать диалог слежения за совершением работы и дважды щёлкните по ней, впоследствии выбрав функцию Включить . Далее Применить – ОК .
А теперь применим этот на практике. Закройте все приложения и перезагрузите компьютер. Но перед перезагрузкой вы увидите нехарактерное для этих действий окно:

Вот оно – окно регистрации завершения работы. Вы можете закомментировать происходящее. По нажатии на ниспадающий список система может сама кое-что предложить.
Помимо всего прочего, можно посмотреть на причину отключения компьютера в Журнале событий. Он является прекрасным инструментом регистрации событий. Инструкция по его пользованию лежит в статье .
Давайте посмотрим на Журнал. Нажмите Пуск и введите команду eventvwr. В разделе с чудным названием (видимо, следствием некорректного перевода) События страницы сводки можно найти событие за номером 1074 соответствующее перезагрузке системы. Там по-русски вы сможете прочитать, что перезагрузил её такой-то пользователь. То есть вы.

Как зафиксировать причину отключения компьютера через реестр?
В реестре нам нужно найти ветку:
HKEY_LOCAL_MACHINE\Software\Policies\Microsoft\Windows NT\Reliability
Это можно сделать вручную, однако я советую вам воспользоваться статьёй о том, как с помощью специальной команды в консоли команд.
Различного вида программ, создающих многие неприятности для пользователей, притом самостоятельно распространяющихся, существует великое множество. Есть и такие, которые после своей загрузки производят отключение ПК.
Разберём – что делать, чтобы либо исключить такой вариант, либо устранить проблему.
В первую очередь необходимо создать загрузочный диск, или флэш-накопитель с антивирусным ПО. На сайтах производителей антивирусных программ бесплатно предлагаются такого рода образы, с полной инструкцией по созданию загрузочных дисков. Хотя для этого и потребуется «здоровый» компьютер, с доступом в интернет.

Создав такой накопитель, следует:

Примечание. Полная проверка может происходить длительное время, вплоть до нескольких суток – зависит от количества и характера записанной информации, а также от общей производительности системы.
Если же после проверки система аналогично отключается при работе, или вовсе не успевает загрузиться – то проблема однозначно аппаратного характера.
Низкое питание или неисправность БП
Когда ПК даже ещё не успевает начать загрузку, либо предыдущий вариант однозначно указал на аппаратную проблему, то нередко виновником проблем становиться источник вторичного питания в самом компьютере. Или, как вариант, попросту слишком низкое напряжение в сети переменного тока 220В.

В первую очередь необходимо проверить напряжение сети переменного тока. Помочь в этом может либо «знакомый электрик», либо универсальный прибор – мультиметр. В идеале напряжение сети должно быть 220 Вольт, однако допускаются отклонения в размере 10%. Т.е. при 240 или 200 В блок питания должен работать нормально.

В случае отклонения напряжения за допустимые пределы, необходимо либо решать проблему, обращаясь к электрикам, либо установить стабилизатор напряжения, коих в продаже представлено достаточное количество.
В самом блоке питания, если проблема не в розетке, могут быть неисправности следующего характера (когда компьютер периодически отключается):
- аварийное отключение, в результате перегрева – возможно, вышел из строя вентилятор охлаждения, либо внутренняя часть блока питания сильно загрязнилась;
- физическая деградация компонентов схемы (чаще конденсаторов) – обычно после «прогрева» начинает работать нормально;
- чрезмерная нагрузка компонентов системного блока – аварийное отключение, в результате перегрузки;
- сигнал аварии от материнской платы – неисправности работы встроенных преобразователей или др. (хоть это уже и не сам БП).
Что необходимо делать, чтобы исправить ситуацию:

По большому счёту, если очистка от пыли решила проблему, то хорошо. В остальных случаях (кроме варианта, когда система не работает с заведомо исправным БП) источник вторичного питания лучше всего заменить. А вот в варианте неработоспособности системы при заведомо исправном блоке питания проблема кроется в иных компонентах.
Перегрев процессора или видеокарты
После длительной эксплуатации, либо же при изначальном браке некоторых комплектующих, возможна ситуация, когда компьютер отключается из-за перегрева важных компонентов. К примеру – радиаторы охлаждения центрального или графического процессора могут «зарасти» пылью и перестать выполнять свои функции.

Если компьютер выключается сам по себе, через 5 минут работы, то в первую очередь необходимо проверить именно системы охлаждения.
На что изначально обратить внимание, подскажет характер поведения ПК:
- отключение происходит практически сразу, после загрузки ОС (при этом сперва ощущаются «подтормаживания» и «подвисания») – наиболее вероятная причина – неисправность системы охлаждения центрального процессора;
- компьютер прекрасно работает, пока не получит сколь-нибудь существенную нагрузку – недостаточное охлаждение ЦП или видеокарты;
- работа возможна до тех пор, пока нет серьёзной нагрузки графической части (какая-либо трёх мерная игра) – недостаточное охлаждение графического процессора.
Когда воспользоваться, программными средствами для определения повышенной температуры возможности нет, а в BIOS отображаются вполне адекватные значения (ведь нагрузка в этом режиме отсутствует), то следует просто провести визуальный осмотр и профилактику систем охлаждения.
В первую очередь необходимо убедиться, что охлаждающие системы надёжно зафиксированы на своих местах, а вентиляторы на них (если есть) вращаются без посторонних звуков и усилий. Когда вентилятор сильно шумит, или трудно вращается, то его следует заменить.
Профилактика СО производится следующим образом (достаточно просто):
- демонтируются системы охлаждения с процессора и видеокарты;
- производится очистка (продувка, промывка) радиаторов от загрязнения и пыли;
- очищаются контактные поверхности радиаторов от слоя старого термоинтерфейса (часто говорят - термопасты);
- очищаются контактирующие поверхности на графическом и центральном процессоре;
- на процессоры наносится тонкий слой свежей теплопроводной пасты;
- СО монтируются обратно.
Однако возможны случаи, когда профилактика не помогает (либо компьютер вовсе новый). В таком случае возможно система охлаждения попросту не справляется с поставленной задачей, т.к. ей не хватает производительности. Это может быть как неверный расчёт ещё при производстве, так и потеря эффективности, ввиду износа.
Потому необходим более тонкий подход, который пригодиться также в случае разовых неполадок, которые ещё не «вылились» в серьёзную проблему. К тому же такой контроль поможет не допустить появления проблем.
>Видео: Компьютер отключается
Завышена температура, значения узнаём в AIDA
Все основные системы ПК оснащены встроенными компонентами контроля и самодиагностики. Так и центральный процессор, видеокарта и чипсет, оснащены температурными датчиками. Их показания можно увидеть в BIOS, либо же воспользоваться специальными программами в среде ОС.
Одна из наиболее распространённых программ такого рода (а также обладающая многими другими полезными функциями) – это AIDA. Потому ей и воспользуемся. Установки она не требует – достаточно скачать, и можно сразу запускать. Программу скачивать необходимо соответствующей версии. Если у вас 64 битная версия ОС (сейчас таковых уже большинство), то и программа необходима AIDA64.
Сам запуск осуществляется двойным кликом по исполнительному файлу программы (aida64.exe или aida.exe, соответственно для 64 битной и 32 битной версии). После запуска, в левой части окна программы (озаглавлено «Меню») необходимо выбрать пункт «Датчики», после чего справа отобразятся показания всех температурных датчиков, имеющихся в системе. Полезно проверить температурные показания при работе ресурсоёмких приложений, т.к. при нагрузке они повышаются.
Температура не должна (в идеале) превышать 70 градусов по Цельсию. Однако многие мощные решения допускают нагрев кристалла вплоть до 100 градусов. Однако чем ниже температура – тем лучше. Когда же она подходит к критической отметке – то вывод явный – система охлаждения соответствующего компонента не справляется.
Отключается через некоторое время, что делать…
Разберём – по какому алгоритму определять неисправность такого рода:
- проверка кнопки включения ПК – если неисправна, то устраняем;
- визуальный осмотр компонентов охлаждающих систем – при наличии сильного загрязнения, производим профилактику;
- контролируем входное напряжение сети и производим диагностику БП;
- проверяем программную составляющую – загружаем ОС со специально подготовленного внешнего носителя и ищем вредоносное ПО;
- контролируем температуру основных компонентов во время работы, воспользовавшись программным продуктом AIDA – выявленные несоответствия устраняем.
Для того, чтобы произвести все вышеописанные операции, необходимо обладать хотя бы минимальными познаниями строения ПК. Если же устранить проблему не удалось (что маловероятно), то следует обратиться к специалистам. Хотя можно и заменить ПК целиком, что тоже выход.
В итоге рассмотрена основная часть возникающих проблем с самопроизвольным отключением, согласно статистическим данным. В 99% случаев проблемы носят именно такие, относительно простые причины. Устранить их также труда не составляет.
Однако возможны и неисправности другого рода, с аналогичными симптомами, например – нестабильная работа преобразователя тока на материнской плате (справедливо и для видеокарты). В таком случае можно либо заменить основной компонент, либо обратиться в сервисный центр.
Более чем уверен, мой блог не первое место, где Вы ищите ответ на вопрос «почему выключается компьютер». Надеюсь это последнее место, где Вы ищите возможную причину и как её устранить.
Недавно я тоже столкнулся с такой загадкой, пересмотрел сотни сайтов, и главная их проблема в том, что они ставят акцент на чем-то одном. Кто-то пишет, что дело в БП, другие настаивают почистить компьютер. Да, действительно, из-за этого может выключаться ПК, но есть еще куча причин, которые я все напишу в этой записи, и Вы сможете самостоятельно провести диагностику в домашних условиях.
Пыль, конденсаторы, термопаста
Решил объединить 3 проблемы в одном месте, по той причине, что в любом из случаев необходимо разбирать системный блок, почему бы не сделать всё разом. К тому же, если дело не в этом, почистить ПК, проверить конденсаторы и поменять термопасту никогда лишним не будет. Я вообще рекомендую это делать 2 раза в год.
Выключается из-за пыли
Первый раз я столкнулся с такой проблемой ещё много лет назад. Это был мой первый компьютер, я играл на нем и не более того. Спустя 2 года ПК стал выключаться без причины, его включаешь, он немного работает и выключается. Я его понес в сервисный центр, там посмеялись, почистили, и сказали, что комп, это второй пылесос в доме. С тех пор я не запускал этот момент, и больше с такой проблемой не сталкивался.
Как почистить компьютер от пыли
Я делаю следующим образом: открываю крышку системного блока, выношу на балкон, ставлю пылесос на выдув. Так дуем пару минут и всё будет как с магазина. Вот ещё хороший ролик увидел на ютубе, рекомендую его посмотреть:
Наносим термопасту
Лично на моем опыте было такое, что комп выключался из-за большого слоя термопасты, так что наносить нужно правильно. Рекомендую покупать одноразовый тюбик/пакетик, выдавить из него совсем немного водянистой жидкости, до тех пор, пока на пойдет нормальная паста (по консистенции напоминает зубную). После этого капните прямо на центр процессора и разотрите. Лучше всего это делать не голыми руками, а намотать одноразовый пакет на палец.
Пожалуй, лучше и проще будет, если я вам покажу на видео, как правильно наносить термопасту:
Проверяем конденсаторы
Отнеситесь к этому крайне серьёзно, ведь из-за неисправных и вздутых конденсаторов у вас может сгореть материнская плата и её комплектующие. Чтоб проверить и найти вздутые конденсаторы разберите компьютер и внимательно осмотрите все конденсаторы (на бочонок похожи), пример плохого конденсатора:

Так же, кроме материнской платы необходимо проверить конденсаторы в блоке питания. Разберите его и очень внимательно осмотрите его.
Если Вы нашли вздутые конденсаторы замените их или отнесите в СЦ пусть вам впаяют новые.
Выключается из-за перегрева
Ваш компьютер выключается автоматически, когда доходит до критической температуры (70-80 градусов). Это необходимо для того, чтоб не сгорела материнская плата. Несмотря на то, что это аварийное выключение, если постоянно включать компьютер по новой, раз за разом, тогда у вас могут сгореть комплектующие. Лично у меня так сгорала видеокарта.
Как проверить температуру процессора
Узнать температуру процессора можно 2 способами: 1 - в BIOS, 2 – при помощи специальной программы. Для начала давайте разберемся, когда у вас выключается компьютер: при нагрузке (в играх и при просмотре видео) или даже без нагрузки? Если при нагрузке, будем тестить при помощи программ, если даже в холостую, тогда можно посмотреть и в BIOS.
Узнать температуру в BIOS
Для начала вам необходимо попасть в него. Перезагрузите ПК и нажимайте «Delete» или «F1» в зависимости от вашей материнской платы. Теперь вам необходимой найти вкладку «Hardware Monitor»

Где «CPU Temperature» это температура вашего процессора и она не должна подниматься до 70 градусов по Цельсию. Оставьте эту вкладку на некоторое время и не трогайте компьютер. Если же в течении 10-15 минут температура вырастет более 60 градусов, значит ваш процессор не исправен.
Вполне возможно у вас проблемы с охлаждением, поменяйте термопасту и посмотрите на вентилятор центрального процессора при включённом компьютере (он должен вращаться).
Так же, на скриншоте выше обратите внимание на 3 строку, где «CPU Fan Speed» это скорость вращения вашего кулера. Она должна быть не менее 1000, а желательно 2000 для полноценного охлаждения.
Программа для мониторинга температуры
Если компьютер выключается от перегрева только в играх (при нагрузке), тогда тестировать в БИОСе нам не подходит.
Скачайте бесплатную программу CPUID HWMonitor с официального сайта https://www.cpuid.com/softwares/hwmonitor-pro.html
Установите и запустите утилиту. Теперь Вы можете проверить температуру:

Сверните программу и запустите игру. После того, как у вас выключиться компьютер, дайте ему остыть и включите. В папке с программой у вас появиться текстовый файл, в котором будет отчет – откройте его и посмотрите на какой температуре комп выключился.
Лечить можно при помощи новой системы охлаждения, дополнительных кулеров и обязательно не забывайте менять термопасту. Это касается не только процессора, но и видео карты.
Проблемы с ОЗУ
Бывает, когда оперативная память выходит из строя, эта поломка характерна – компьютер зависает при копировании, выключении и запуске программ. Определить исправно ли ОЗУ довольно просто:
Windows 7-10 – откройте «Пуск» и вставьте – mdsched потом нажмите Enter. Далее, нажмите «выполнить перезагрузку компьютера» и дождитесь результата (10-20 мин.).
После того, как проверка будет завершена, у вас одно из двух, или появиться ошибки или будет уведомление «ошибки не обнаружены».
Знаете, я большинство записей завершаю фразой:
Вот таким не хитрым способом мы сэкономили деньги и ничего, никуда не относили!
Так вот, в данном случае я и сам с недавнего времени предпочитаю относить компьютер на диагностику. Как показывает опыт, если компьютер выключается сам, это загадка не на пару часов и придётся повозиться. Хорошо если что-то банальное, но бываю такие случаи, когда, например, пересох шлейф или отломился где-то контакт, подгулял БП и т.д. а этого с первого взгляда так просто не увидишь.
Я думаю лучше оставить пару долларов в СЦ и потратить время рационально. Вы отдохнете и у людей будет работа).
Почему компьютер выключается сам по себе
 Нередко, нормально работавший прежде компьютер, вдруг начинает самопроизвольно отключаться. Определить, почему компьютер выключается сам по себе, не так-то просто. А вот устранить такого рода неполадки, когда их причина уже выявлена, под силу практически любому пользователю, имеющему минимальные познания в аппаратной части устройства и принципах работы программного обеспечения. Именно о причинах возникновения такого явления и методах их обнаружения и пойдёт речь ниже.
Нередко, нормально работавший прежде компьютер, вдруг начинает самопроизвольно отключаться. Определить, почему компьютер выключается сам по себе, не так-то просто. А вот устранить такого рода неполадки, когда их причина уже выявлена, под силу практически любому пользователю, имеющему минимальные познания в аппаратной части устройства и принципах работы программного обеспечения. Именно о причинах возникновения такого явления и методах их обнаружения и пойдёт речь ниже.
Существует несколько основных причин, из-за которых может происходить самопроизвольное отключение компьютера:
Перегрев компонентов ПК
Если самопроизвольные отключения начинаются через некоторое время после начала работы, проблема, скорее всего, связана с перегревом тех или иных компонентов ПК. Самыми распространёнными причинами возникновения неисправности в данном случае могут быть неисправные вентиляторы системы охлаждения или слой пыли на радиаторах.
Следует обратить внимание, когда именно отключается компьютер:
- Вскоре после загрузки операционной системы, отключению предшествуют кратковременные, непродолжительные зависания системы – вероятнее всего, перегревается центральный процессор;
- После получения серьёзной нагрузки, например, одновременного запуска нескольких «тяжёлых» приложений – перегрев процессора или видеокарты;
- Проблемы с охлаждением видеокарты являются причиной того, почему компьютер отключается во время игры.
Наиболее простым способом решения проблемы будет визуальный осмотр аппаратной части компьютера с последующим обслуживанием всех систем охлаждения и чисткой ПК. Не допускается сильное загрязнение радиаторов, установленные сверху вентиляторы должны равномерно вращаться, без заеданий и резких звуков.
Обслуживание проводится в следующем порядке:
- Демонтируются платы расширения;
- От системной платы отключаются шлейфы питания, жёстких и оптических дисков, сама плата извлекается из корпуса;
- Демонтируются имеющиеся системы охлаждения;
- Радиаторы очищаются от пыли и грязи, данную операцию удобно проводить при снятом вентиляторе с помощью малярной кисти небольшой ширины (20 – 30 мм), будет полезно, попутно смахнуть пыль и со всей поверхности материнской платы;
- Контактные поверхности на радиаторах, центральном и видеопроцессоре очищаются от старой термоустойчивой пасты с последующим нанесением слоя свежей;
- Неисправные или заедающие вентиляторы заменяются новыми;
- Проводится монтаж всех систем в обратном порядке.
Важно: Нередко случается так, что заменить забарахливший вентилятор попросту нечем. В этом случае можно попытаться «реанимировать» старый. Для этого достаточно снять наклейку или вытащить резиновую пробочку с его обратной стороны и капнуть в открывшееся отверстие 2-3 капли машинного масла, одновременно прокручивая лопасти рукой. Затем поставить пробку на место или заклеить отверстие скотчем (старую наклейку лучше не использовать) и установить вентилятор на место.
Неисправности электросети и блока питания ПК
Нередко, особенно в сельской местности, причиной, почему компьютер включается и сразу выключается, является напряжение сети. Это достаточно просто проверить, воспользовавшись простым китайским мультиметром. Номинальное напряжение сети составляет 220 вольт, блок питания ПК должен сохранять работоспособность в диапазоне от 200 до 240 вольт. Если показания измерительного прибора выходят за указанный диапазон, следует либо обратиться в управляющую компанию (как вариант: к знакомому электрику), либо обзавестись хорошим стабилизатором напряжения.
Другим распространённым вариантом проблем с электросетью, могут оказаться неисправности внутридомовой электропроводки, например, подгоревшие розетки или скрутки в распределительных коробках. Стоит обратить внимание, не совпадают ли отключения компьютера с моментами включения/отключения мощных потребителей электроэнергии: электрообогревателя, электроплиты или чайника, холодильника и пр. Если такие совпадения имеют место, следует самостоятельно или с помощью специалиста осмотреть домашнюю электропроводку. Это особенно важно ещё и потому, что неисправности такого рода чреваты гораздо более серьёзными последствиями, чем проблемы с компьютером.
Наиболее распространёнными проблемами с блоком питания являются следующие:
- Перегрев в результате выхода из строя вентилятора или сильного загрязнения;
- Выход из строя элементов схемы (обычно конденсаторов);
- Перегрузка, вызванная установкой новых устройств, например, мощной видеокарты.
Проще всего проверить, не кроются ли проблемы в блоке питания, путём его временной замены на заведомо исправный и, желательно, более мощный. Если после этого самопроизвольные отключения прекратились, следует предпринять следующее:
- Проверить работоспособность вентилятора и, при необходимости, заменить его, либо попытаться реанимировать, как описано выше;
- Очистить внутренние элементы блока от грязи и пыли. Это можно сделать, сняв верхнюю крышку и воспользовавшись всё той же узкой малярной кистью;
- Осмотреть установленные на плате конденсаторы, вздувшиеся или с потёками жидкости под ними, заменить новыми;
- Отключить недавно установленные устройства: если после этого работоспособность системы восстановится, замены БП не избежать – он исправен, но не рассчитан на возросшую потребляемую мощность.
Если все эти шаги не помогли, блок питания требует замены, либо квалифицированного ремонта.
Важно: Осматривая конденсаторы БП, стоит обратить внимание и на системную плату, особенно на ёмкости, установленные в цепях питания процессора и видеокарты.
Еще несколько полезных советов конкретно для ситуации, когда компьютер выключается во время игры:
Почему компьютер выключается сам по себе,
не имея физических дефектов
Ещё одной причиной, почему компьютер сам выключается во время работы, могут оказаться вирусы и другие программы, содержащие вредоносный код. Существуют сотни тысяч таких программ, и их список продолжает неуклонно расширяться. Немного отвлёкшись от темы статьи, заметим, что существует множество способов внедрения вирусов в систему. Это может произойти, например, при скачивании программ из интернета или установке с пиратских дисков, при подключении съёмных носителей и мобильных устройств. Поэтому, наличие антивирусной программы, сегодня является непременным атрибутом системы, мало того, сама программа и её базы сигнатур должны регулярно обновляться.
Как вылечить заражённый вирусом компьютер
Если в поисках причин того, почему компьютер отключается сам по себе, не выявлено каких-либо дефектов его аппаратной части, необходимо провести диагностику на наличие вирусов. Для этого понадобится загрузочный диск или USB-накопитель («флешка»), содержащий антивирусное программное обеспечение. Найти соответствующий софт и инструкцию по работе с ним можно на сайте какой-либо компании, производящей антивирусное ПО. Само собой разумеется, эта работа должна быть проделана на «чистом» компьютере.
После создания «лечащего» диска, необходимо загрузить с него заражённый компьютер. Для этого потребуется включить загрузку с DVD-RW или USB-накопителя в BIOS. После загрузки требуется запустить антивирусную программу в режиме «проверка и лечение вирусов». Данный процесс может продлиться значительное время, вплоть до нескольких десятков часов, что зависит от ёмкости жёсткого диска и количества хранящейся на нём информации.
Получив сообщение об окончании проверки, следует перезагрузить компьютер. Чаще всего, все неприятности на этом и заканчиваются. Но, нередко, когда не извлекаемым вирусом поражены системные файлы, ОС не сможет загрузиться и её придётся переустановить.
Мелкие неприятности
Хотя выше говорилось о довольно простых ситуациях, на практике часто всё бывает ещё проще. Например, может просто залипать кнопка вкл./выкл. на передней панели. В принципе, именно с этой кнопки можно и начинать поиск неисправностей. Для проверки её можно отключить и запустить компьютер, перемкнув соответствующие контакты отвёрткой. Если он перестал выключаться, остаётся только заменить кнопку.
Если нет желания ехать в магазин за копеечной деталью, кнопку можно аккуратно разобрать, сорвав шляпки маленьких пластмассовых стерженьков, удерживающих её в сборе. Промыть спиртом или одеколоном гибкую металлическую пластинку внутри неё, собрать всё обратно и слегка расплавить остатки стержней паяльником. Как временный вариант, вместо кнопки включения можно подключить кнопку Reset. К слову, залипание этой кнопки вызывает самопроизвольные перезагрузки.
Ещё один интересный дефект, с которым однажды столкнулся автор данной статьи. Однажды, после двух дней безуспешного поиска неисправности, когда все основные узлы материнской платы были проверены с помощью специализированного оборудования, выяснилось, что проблема заключалась во впаянном в неё динамике. На его место был установлен другой, грубо выдернутый из попавшегося под горячую руку дешёвого китайского будильника.
Другая, довольно распространённая ситуация, с которой часто сталкиваются мастера-ремонтники – компьютер, установленный в узкой, закрытой со всех сторон, кроме передней, нише. Иной раз, роль такой ниши выполняет отсек для установки системного блока в компьютерном столе. Что поделаешь, не все мебельщики разбираются в компьютерах. В этом случае бывает довольно трудно доказать владельцу, что его стол нуждается в доработке, путём применения физической силы для удаления куска ДВП позади компьютера и что имеющейся там небольшой щели под интерфейсные и сетевые кабели недостаточно для нормальной вентиляции.
Учитывая вышесказанное, лучше воспользоваться какой-либо диагностической утилитой, например AIDA. Программа не требует установки и запускается щелчком по исполнительному файлу. Для контроля температуры основных узлов ПК, необходимо выбрать в меню программы пункт «Датчики» и проверить их показания. При этом, желательно хорошенько нагрузить систему, запустив одну или несколько ресурсоёмких программ, например, проверку на вирусы. Желательно, чтобы показания датчиков нигде не превышали 70 °C. В некоторых системах (чаще всего этим грешат разработчики AMD) допускается температура процессора до 100 °C, но, это нежелательно. В любом случае, показания датчиков на уровне 70 °C и более – повод задуматься над состоянием системы охлаждения ПК.
В заключение хочется напомнить фразу про то, что любую болезнь легче предупредить, чем вылечить. Это утверждение справедливо не только для людей, но и для компьютеров. Поэтому, для того, чтобы не мучиться над вопросом, почему компьютер выключается сам по себе, стоит время от времени контролировать его состояние. Для этого можно использовать встроенные средства BIOS, отображающие показания датчиков температуры чипсета и центрального процессора. Следует учитывать, что эти показания могут быть занижены, т.к. при просмотре параметров BIOS нагрузки на процессор будут минимальными.
Андреан Николаев
Нередко бывает ситуация, когда у простого пользователя, после длительного периода нормальной эксплуатации, компьютер, внезапно, начинает самостоятельно отключаться. Довольно часто причина этого достаточно легко устранима собственными силами. Попробуем разобраться – от чего это происходит, и как исправить возникшие неполадки.
Причины выключения ПК и их решения
Отключаться компьютер может из-за множества различных причин, среди которых можно выделить как программные, так и аппаратные. В целом можно примерно определить – какова причина, по поведению. Так, если операционная система не успевает начать загружаться – то высока вероятность именно аппаратных проблем.
В противном случае могут быть проблемы любого характера, в том числе и программные, чаще из-за различного рода вредоносного ПО. Однако в первую очередь необходимо узнать - почему такое происходит.
Вредоносные программы
Различного вида программ, создающих многие неприятности для пользователей, притом самостоятельно распространяющихся, существует великое множество. Есть и такие, которые после своей загрузки производят отключение ПК.
Разберём – что делать, чтобы либо исключить такой вариант, либо устранить проблему.
В первую очередь необходимо создать загрузочный диск, или флэш-накопитель с антивирусным ПО. На сайтах производителей антивирусных программ бесплатно предлагаются такого рода образы, с полной инструкцией по созданию загрузочных дисков. Хотя для этого и потребуется «здоровый» компьютер, с доступом в интернет.

Создав такой накопитель, следует:

Примечание. Полная проверка может происходить длительное время, вплоть до нескольких суток – зависит от количества и характера записанной информации, а также от общей производительности системы.
Если же после проверки система аналогично отключается при работе, или вовсе не успевает загрузиться – то проблема однозначно аппаратного характера.
Низкое питание или неисправность БП
Когда ПК даже ещё не успевает начать загрузку, либо предыдущий вариант однозначно указал на аппаратную проблему, то нередко виновником проблем становиться источник вторичного питания в самом компьютере. Или, как вариант, попросту слишком низкое напряжение в сети переменного тока 220В.

В первую очередь необходимо проверить напряжение сети переменного тока. Помочь в этом может либо «знакомый электрик», либо универсальный прибор – мультиметр. В идеале напряжение сети должно быть 220 Вольт, однако допускаются отклонения в размере 10%. Т.е. при 240 или 200 В блок питания должен работать нормально.

В случае отклонения напряжения за допустимые пределы, необходимо либо решать проблему, обращаясь к электрикам, либо установить стабилизатор напряжения, коих в продаже представлено достаточное количество.
В самом блоке питания, если проблема не в розетке, могут быть неисправности следующего характера (когда компьютер периодически отключается):
- аварийное отключение, в результате перегрева – возможно, вышел из строя вентилятор охлаждения, либо внутренняя часть блока питания сильно загрязнилась;
- физическая деградация компонентов схемы (чаще конденсаторов) – обычно после «прогрева» начинает работать нормально;
- чрезмерная нагрузка компонентов системного блока – аварийное отключение, в результате перегрузки;
- сигнал аварии от материнской платы – неисправности работы встроенных преобразователей или др. (хоть это уже и не сам БП).
Что необходимо делать, чтобы исправить ситуацию:

По большому счёту, если очистка от пыли решила проблему, то хорошо. В остальных случаях (кроме варианта, когда система не работает с заведомо исправным БП) источник вторичного питания лучше всего заменить. А вот в варианте неработоспособности системы при заведомо исправном блоке питания проблема кроется в иных компонентах.
Перегрев процессора или видеокарты
После длительной эксплуатации, либо же при изначальном браке некоторых комплектующих, возможна ситуация, когда компьютер отключается из-за перегрева важных компонентов. К примеру – радиаторы охлаждения центрального или графического процессора могут «зарасти» пылью и перестать выполнять свои функции.

Если компьютер выключается сам по себе, через 5 минут работы, то в первую очередь необходимо проверить именно системы охлаждения.
На что изначально обратить внимание, подскажет характер поведения ПК:

Когда воспользоваться, программными средствами для определения повышенной температуры возможности нет, а в BIOS отображаются вполне адекватные значения (ведь нагрузка в этом режиме отсутствует), то следует просто провести визуальный осмотр и профилактику систем охлаждения.
В первую очередь необходимо убедиться, что охлаждающие системы надёжно зафиксированы на своих местах, а вентиляторы на них (если есть) вращаются без посторонних звуков и усилий. Когда вентилятор сильно шумит, или трудно вращается, то его следует заменить.
Профилактика СО производится следующим образом (достаточно просто):
- демонтируются системы охлаждения с процессора и видеокарты;
- производится очистка (продувка, промывка) радиаторов от загрязнения и пыли;
- очищаются контактные поверхности радиаторов от слоя старого термоинтерфейса (часто говорят - термопасты);
- очищаются контактирующие поверхности на графическом и центральном процессоре;

- на процессоры наносится тонкий слой свежей теплопроводной пасты;
- СО монтируются обратно.
Однако возможны случаи, когда профилактика не помогает (либо компьютер вовсе новый). В таком случае возможно система охлаждения попросту не справляется с поставленной задачей, т.к. ей не хватает производительности. Это может быть как неверный расчёт ещё при производстве, так и потеря эффективности, ввиду износа.
Потому необходим более тонкий подход, который пригодиться также в случае разовых неполадок, которые ещё не «вылились» в серьёзную проблему. К тому же такой контроль поможет не допустить появления проблем.
Видео: Компьютер отключается
Завышена температура, значения узнаём в AIDA
Все основные системы ПК оснащены встроенными компонентами контроля и самодиагностики. Так и центральный процессор, видеокарта и чипсет, оснащены температурными датчиками. Их показания можно увидеть в BIOS, либо же воспользоваться специальными программами в среде ОС.

Одна из наиболее распространённых программ такого рода (а также обладающая многими другими полезными функциями) – это AIDA. Потому ей и воспользуемся. Установки она не требует – достаточно скачать, и можно сразу запускать. Программу скачивать необходимо соответствующей версии. Если у вас 64 битная версия ОС (сейчас таковых уже большинство), то и программа необходима AIDA64.
Сам запуск осуществляется двойным кликом по исполнительному файлу программы (aida64.exe или aida.exe, соответственно для 64 битной и 32 битной версии). После запуска, в левой части окна программы (озаглавлено «Меню») необходимо выбрать пункт «Датчики», после чего справа отобразятся показания всех температурных датчиков, имеющихся в системе. Полезно проверить температурные показания при работе ресурсоёмких приложений, т.к. при нагрузке они повышаются.
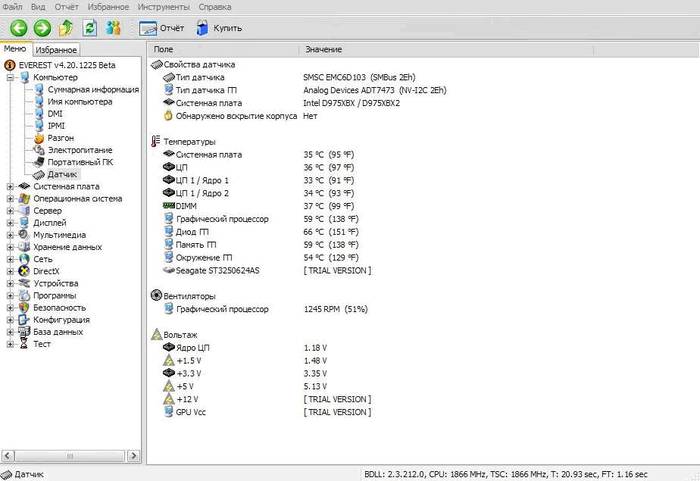
Температура не должна (в идеале) превышать 70 градусов по Цельсию. Однако многие мощные решения допускают нагрев кристалла вплоть до 100 градусов. Однако чем ниже температура – тем лучше. Когда же она подходит к критической отметке – то вывод явный – система охлаждения соответствующего компонента не справляется.
Почему самопроизвольно выключается компьютер
Выше перечислены лишь основные, наиболее часто встречающиеся проблемы. Однако всё может быть и значительно проще. Например, может запросто западать кнопка включения на системном блоке. Обладая небольшим опытом – можно такой дефект запросто определить на ощупь, но не помещает исключить этот вариант более точными методами.
К примеру, можно её попросту отключить от материнской платы, запустив ПК вручную замкнув соответствующие контакты. Если компьютер перестал выключаться – то причина определена. Останется лишь устранить дефект.

Во многих случаях необходимо начать проверку именно с этой позиции. Но если причина не в кнопке, то переходить к проверке других возможных вариантов, описанных выше.
Отключается через некоторое время, что делать…
Разберём – по какому алгоритму определять неисправность такого рода:

Для того, чтобы произвести все вышеописанные операции, необходимо обладать хотя бы минимальными познаниями строения ПК. Если же устранить проблему не удалось (что маловероятно), то следует обратиться к специалистам. Хотя можно и заменить ПК целиком, что тоже выход.
В итоге рассмотрена основная часть возникающих проблем с самопроизвольным отключением, согласно статистическим данным.
В 99% случаев проблемы носят именно такие, относительно простые причины. Устранить их также труда не составляет.
Однако возможны и неисправности другого рода, с аналогичными симптомами, например – нестабильная работа преобразователя тока на материнской плате (справедливо и для видеокарты). В таком случае можно либо заменить основной компонент, либо обратиться в сервисный центр.



