Резюмируя вышесказанное, давайте кратко охарактеризуем решения, определим круг пользователей, для которых они предназначены и немного поговорим о последовательности действий.
Прежде чем запускать процедуру восстановления работоспособности носителя безвозвратным стиранием, не забудьте вытянуть важные данные при помощи Hetman Partition Recovery . Программа лучше узкопрофильных аналогов справляется с восстановлением информации. Она совместима с любыми накопителями, а не только съемными, поэтому выручает во многих ситуациях.
JetFlash Recovery Tool и Transcend RecoveRx - качественный софт от крупных производителей USB, Secure Digital и других носителей:
Первая утилита способна быстро вернуть к жизни флешки после системных ошибок (если перед сбросом вы хотите сохранить данные, лучше используйте jetflash online recovery - это продвинутое средство работает онлайн).
Вторая, помимо форматирования, умеет восстанавливать файлы разных типов (видео, аудио, документы), что по достоинству оценят владельцы цифровых камер и смартфонов, перенесших программный сбой!
И не думайте, что для форматирования флешки Kingston, Silicon Power, Adata и т.д. не сущуствует фирменных средств - просто универсальные работают лучше.
Следующая группа утилит представляет собой простые в использовании программы для тех, кто не хочет вникать в премудрости работы и принципы восстановления карты, флешки:
EzRecover
с его «однокнопочным» интерфейсом - самая «легкая» из аналогов. Если утилита определит накопитель, все данные на карте памяти будут уничтожены, а сбои исправлен. Можно порадоваться восстановлению USB!
Практически так же работает SD Formatter
. Но здесь вы можете настроить метод форматирования, размер блоков, файловую систему на выходе.
F-Recovery SD
порадует мощным алгоритмом поиска удаленный фото или других файлов. Пропишите маску и запустите сканирование. Как и SD Formatter
, приложение «заточено» под работу с картами памяти. В плане качества работы утилита проигрыает разве что Hetman Partition Recovery
.
D-Soft Flash Doctor, Flash Memory Toolkit и HDD Low Level Format Tool - разноплановые программы для администраторов и продвинутых пользователей. У каждой из них есть своя «фишка».
D-Soft Flash Doctor
реализует сохранение данных в образ перед сканированием и очисткой.
Козырь HDD Low Level Format Tool
- работа с жесткими дисками, низкоуровневое форматирование и глубокий анализ состояния накопителя. Программа хороша за исключением одного - она не создает раздел с файловой системой после очистки диска, оставляя неразмеченную область.
Flash Memory Toolkit
- это «комбайн», в числе достоинств которого способности создать копию раздела, стереть его или перезаписать полностью, просканировать на ошибки и сбойные сектора, замерить скорость чтения/записи в разных режимах. Придумать лучше сложно.
Также восторженные отзывы пользователей вызывает HP USB Disk Storage Format Tool . Мы согласны, программа работает хорошо, поддерживает любые носители вплоть до системного HDD, но в «запущенных» случаях редко дает положительный результат. Рекомендуем использовать её для полной очистки устройств перед продажей или передачей в третьи руки.
В наш обзор не вошла программа USB Flash Drive Recovery, вопреки благозвучности имени, не радует функционалом. Работает приложение хуже аналогов, а стоит целых 45 долларов. Нормальная демонстрационная лицензия также отсутствует.
Возникли проблемы с SD картой памяти? Не удается считать с нее все данные? Или телефон вообще их не видит? Можно попытаться восстановить поврежденную SD карту с помощью компьютера — проверить ее на наличие ошибок и полностью отформатировать.
Проблемы с SD картами памяти не редкость. Если на ней записано множество данных и активно ее используете, например, в своем телефоне, то существует вероятность, то через какое-то время могут появиться проблемы с чтением содержимого. Тем не менее, это не означает, что ее можно сразу выбрасывать в корзину.
Всегда есть шанс ее восстановить. Не всегда дело доходит до проблем с контроллером карты памяти – иногда решением может быть, например, проверка на наличие ошибок в сохраненных файлах, восстановление поврежденных секторов, форматирование или же полная очистка разделов (структуры) и создание их заново. Рассмотрим перечисленные решения.
Что будет нужно для восстановления SD карты памяти
Чтобы выполнить восстановление данных с карты памяти нужно подключить ее к компьютеру. Поэтому у нас должен быть соответственно:
- компьютер или ноутбук с системой Windows;
- доступный вариант подключения SD карты к ПК.
Подключить ее к компьютеру можно несколькими способами. Можно сделать через картридер встроенный в ноутбук. Если такого нет, то можете приобрести USB картридер. Внешним видом он ничем не отличается от обычной флешки, с той лишь разницей, что есть дополнительный вход, в который сначала вставляем карту памяти, а только потом подключаем через USB к компьютеру.
Способ No 1: Восстановление поврежденной файловой системы через Chkdsk
Первый и самый простой способ заключается в использовании системного инструмента для восстановления жестких дисков Chkdsk. Это утилита от Microsoft, то есть доступна только на ПК с операционной системой Windows. Конечно, не всегда достаточно этой программы для восстановления данных из SD карт, но зато можно проверить на наличие повреждений в файловой структуре без потери данных. В этом методе будем восстанавливать SD карту через командную строку.
Для начала вставьте карту памяти непосредственно в ноутбук или ПК и кликните на значок «Мой компьютер» или «Этот компьютер» (Windows 8 и выше). В списке дисков отыщите подключенную SD карту и запомните, какая буква ей была назначена. На примере предположим, что ей присвоена буква «E:».
Нажмите на сочетание клавиш Windows + R для вызова окна Выполнить. Наберите следующую команду для открытия Командной строки:
В окне Командной строки нужно ввести соответствующую команду, которая отсканирует накопитель и исправит на нем ошибки. Команда выглядит так:
chkdsk E: /f
Конечно, вместо E: вписываем ту букву диска, которую назначила ваша система (не забывая о двоеточии). После нажатия на Enter начнется процесс сканирования. Обратите внимание, что в конце команды дописан параметр /f, то есть Chkdsk не только находит проблемы, но и попытается их восстановить.
После сканирования снова проверяем карту памяти и смотрим, работает ли она должным образом.
Способ No2: Форматирование SD-карты памяти
В этом способе попробуем восстановить накопитель с помощью форматирования, в ходе которого будут удалены все данные. Эта операция может решить проблему, если восстановление карты памяти через Chkdsk не принесло положительного результата и по-прежнему возникают неполадки (например, ошибки чтения отдельных файлов). Конечно, мы потеряем все данные, но есть шанс, что восстановление этим способом предотвратит повреждение новых данных, которые в дальнейшем будем копировать на SD накопитель.
Рассмотрим простое форматирование, которое не нарушает структуру разделов. Подключите карту памяти к ПК, а затем на рабочем столе откройте «Мой компьютер». В списке дисков найдите карту SD и кликните на ней правой кнопкой мыши.
Из выпадающего меню выберите пункт «Форматирование». Кликните на кнопку «Стандартный размер кластера» и убедитесь в том, что файловая система установлена на «FAT32».
Операцию можно выполнить с опцией «Быстрое форматирование». Но для лучшего эффекта, рекомендуем снять эту отметку – займет больше времени, но будет сделано тщательнее и возможно решит проблему.
После завершения снова вставьте SD карту памяти в телефон, планшет, цифровую камеру или другое устройство, и проверьте, работает ли она теперь правильно.
Способ No3: Удаление разделов или низкоуровневое форматирование
Карта памяти SD не сильно отличается от обычного диска – может иметь один или несколько разделов. По умолчанию всегда размечен один раздел. Можно отформатировать устройство таким образом, что будет полностью удален этот раздел и останется незанятое пространство. Это так называемое низкоуровневое форматирование.
Важно! Как и обычное форматирование низкоуровневое удалит все данные с карты SD и не будет возможности сделать восстановление файлов. Поэтому перед восстановлением скопируйте на ПК данные или часть их, которые еще считываются системой.
На неразмеченном пространстве, которое возникнет после форматирования, можете снова создать новый раздел. Очень часто помогает в ситуации, когда при подключении карты SD отображается как «RAW» и не показываются разделы, на которые можно войти. Одной из лучших является программа для форматирования низкого уровня HDD Low Level Format Tool.
Подключите восстанавливаемый SD накопитель к компьютеру и запустите программу HDD Low Level Format Tool. Отобразится список установленных жестких дисков. Найдите в нем SD накопитель и отметьте.
Убедитесь в том, что отметили именно карту памяти, а не, например, второй или третий жесткий диск на компьютере. Если возникают сомнения, то обратите внимание на столбец Capacity, в котором отображается полный объем этого диска/флешки или микро SD карты.
После выбора нажмите на Continue и перейдите на вкладку «FORMAT THIS DEVICE». Накопитель будет полностью отформатирован, а разделы будут удалены – останется только неразмеченная область. Выйдите из программы для восстановления SD карты HDD Low Level Format Tool.
Но это еще не все. SD карта еще не пригодна для использования. Откройте меню Пуск и найдите функцию Управления дисками. Или наберите в строке поиска «Создание и форматирование разделов жесткого диска».
Появится окно, в котором будут отображены все диски – как установленные на ПК, так и подключенные через USB. Найдите здесь подключенную SD карту памяти, полоска которой будет подсвечена черным цветом.
Нажмите на черную неразмеченную область правой кнопкой мыши и выберите Создать новый том». На экране появится мастер разметки, который проведет вас шаг за шагом через процесс создания разделов. Обратите внимание на поле «Файловая система» и убедитесь, что выбрана FAT32, а не NTFS.
Подтвердите создание нового раздела. На этом восстановление SD завершено и теперь она будет отображаться в окне «Мой компьютер» с автоматически присвоенной буквой диска. Затем вставьте ее в свой телефон или планшет.
На сегодняшний день задача о восстановлении флешки микро сд очень актуальна, потому что иногда они выходят из строя, а данные, которые записаны на них, необходимо сохранить.
По этой причине большая часть людей хочет найти информацию о том, как несложно достать файлы с microsd, вышедшей из строя.
У пользователей возникают разные трудности: кто-то просто не может восстановить флешку, кто-то сталкивается с различными неполадками и т.д.
Всё эти трудности очень просто решаются. Для этого необходимо установить специализированное приложение, которое необходимо для восстановления sd флешки. Существует несколько таких программ. Вам необходимо применить ту, которая подойдёт лучше всего.
Приложения, с помощью которых можно восстановить сд флешку
CardRecovery
Это приложение отлично подходит для восстановления фото, видео или аудио с носителей. Однако у данной программы есть один минус - она не может возвратить простую информацию, по этой причине её применяют для sd карт, которые применяют в смартфонах, фотоаппаратах или переносных MP3 проигрывателях.
Как применить эту программу: для начала её необходимо установить, после чего открываем её и нажимаем «далее» . После этого необходимо выбрать sd карту в «Drive letter» и носитель. Далее, нужно выбрать файлы, которые требуется восстановить и папку, в которую они будут помещены.
После проделанных действий следует подождать окончания процесса и нажать «далее». После этого вы увидите необходимые вам файлы. После этого отмечаем те, которые хотим сберечь. Нажимаем «далее» еще раз. Восстановление окончено.
CardRecovery PC Inspector Smart Recovery
Следующая программа для восстановления - это CardRecovery PC Inspector Smart Recovery . Она намного удобнее, так как может вернуть почти все возможные варианты файлов. Такая прога может применяться для жёстких дисков, которые установлены в компьютере или для переносных microsd.
Для того чтобы её использовать нужно выполнить необходимые шаги. Устанавливаем приложение и открываем его. Далее, необходимо выбрать «Восстановление логических файлов» .
Вероятно, нужно будет выбрать вкладку, на которой указана зелёная стрелка. После этого нужно избрать необходимый носитель информации (он может находиться и в логических дисках). После этого нужно кликнуть на галочку, которая находится в правой части.
Далее нужно определить первый и последний раздел. Это необходимо выполнить правильно, чтобы объём сканирования был такой же, как и объём sd флешки. После этого нужно кликнуть на галочку, которая находится в левой части.
Высветится перечень необходимых файлов. Зелёным цветом будут выделены те, которые есть возможность вернуть, а жёлтым цветом будут отмечены те, которые нет необходимости восстанавливать. Далее, необходимо кликнуть на изображение дискеты.

PC Inspector Smart Recovery R-Studio
Ещё одна программа - эта PC Inspector Smart Recovery R-Studio . На сайте от разработчиков написано, что это самая «исчерпывающая» прога, которая применяется для восстановления информации.
Люди, которые используют программу не имеют ничего против этого утверждения. Для того чтобы вернуть необходимую вам информацию нужно выполнить необходимые шаги.
Для начала нужно установить и открыть программу. Далее, нужно развернуть отдел «drivers» и выбрать в нём sd флешку, с которой нужно восстановить файлы. В отделе «properties» указаны характеристики носителя. После чего в отделе «folders» появятся папки, а внутри отдела «contents» - данные из них.
Для возобновления их работы необходимо нажать на значок «Recover» в верхней части приложения.

Очередная программа - это
Большая часть профессионалов утверждает, что это довольно неплохая программа, которая поможет в восстановлении данных. Для начала использования программы нужно установить её бесплатную версию. После этого открываем программу и нажимаем «продолжить» в окне, которое высветилось. Дальше открываем «Карты памяти» и снова кликаем на «продолжить».
Следующим шагом нажимаем на «Восстановление данных» и снизу ставим галочку напротив системы файлов флешки микро sd. После этого опять нажимаем «продолжить» и ждём, пока закончится поиск данных, которые удалены. По каждому файлу можно кликнуть правой кнопкой и нажать на пункт «сохранить как».
Easy Recover
Далее в списке идёт программа Easy Recover . Она имеет множество функций. Прога может не только производить восстановление sd флешки, но и тестировать её, уничтожать секретную информацию, копировать и распознавать информацию о носителе.
Для восстановления файлов необходимо выбрать носитель в списке «device» , выбрать раздел «File Recovery» в левом списке и выполнить всё действия, которые предложит прога.
Бывает, что восстановление microsd не проходит без проблем. Случается, что необходимо восстановить microsd, однако, компьютер просто не может её распознать. Обычно такая проблема возникает спонтанно и, как казалось бы, беспричинно. Когда юзер подключает microsd, компьютер не распознаёт карту, хотя раньше всё отлично работало.Чаще всего может быть такая проблема: символ наименования носителя совпадает с символом присоединенного носителя. Тогда нужно открыть обычную утилиту, в ней выбрать microsd, нажать по ней правой кнопкой мыши и переименовать.
6:30 PM 12/20/2016
SD-карты обычно используются в цифровых камерах, смартфонах и других портативных deivces, таких как Android телефоны и планшетные устройства, USB флэш-диск, флэшку, медиа MP3 MP4 плееры и флэш-накопитель, как это запоминающее удобство для людей, для хранения личных данные, такие как школьные работы, фотографии, видео, музыкальные файлы, файлы документов, таких как Microsoft Office Word DOCX, Excel, файлы PPT презентации PowerPoint, PDF, OST данных Outlook PST и папки. Наслаждаясь удобство SD-карты, люди часто страдают от потери данных после повреждения SD карты, повреждения, невыявленных, непризнанных или ошибки, как неправильные файлы, удаленные или SD карты переформатирования. Так как восстановить потерянные удаленные отформатированные файлы с SD-карты, такие как SDHC, SD Mini, SDXC, MicroSD, MicroSDHC, MicroSDXC?
Ну, можно восстановить удаленные файлы с SD-карты, до тех пор, пока вы не сохраните больше файлов для перезаписи карты памяти SD.
Кулак вещь после удаления файлов или переформатирования карты памяти, чтобы прекратить использование карты памяти SD, где фотографии, видео и другие файлы будут удалены из. Возьмите карту SD из цифрового фотоаппарата, видеокамеры, сотовый телефон, mp3-плеер, или игровой консоли и положите его в безопасное место.
Это происходит потому, что, когда продолжать использовать SD-карты, есть вероятность того, что новые файлы могут быть сохранены на SD-карте, и новые файлы могли бы написать в пространство, где удаленные файлы были ранее магазины, это приведет к перезаписаны. Чем больше перезаписаны, меньше можно восстановить удаленные файлы.
Как восстановить удаленные файлы с SD-карты
Для восстановления удаленных файлов, таких как фотографии видео музыкальных файлов и документов с SD-карты, вам придется использовать SD-карты программы восстановления файлов. Программное обеспечение восстановления SD карта поможет восстановить удаленные файлы с SD-карты. Инструмент восстановления SD карта файлов выполняет глубокое сканирование и получить обратно эти исходные данные с SD-карты, то он присоединится к части вместе, чтобы сформировать нужные файлы, так что вы можете восстановить файлы фотографий видео документ или неформат SD-карта и получить обратно потерянные файлы с помощью программы восстановления данных карты памяти SD.
Большинство экспертов восстановления файлов с карты памяти рекомендуется Asoftech восстановления данных в качестве одного из лучших приложения для восстановления файлов, чтобы восстановить обратно удаленные файлы с карт флэш-памяти. Программа восстановления карты оны не восстанавливать файлы с различных карт памяти включают в себя SD-карты, карты памяти, XD карты и т.д., но также может быть использован для восстановления удаленных fiels с USB накопителя и другой флэш-накопитель. Asoftech Восстановление данных не только восстановить удаленные фотографии видео и другие файлы, но и восстановить потерянные файлы после того, как формат карты памяти и карты памяти с коррупцией. Скачать программное обеспечение для восстановления карты SD свободной от ссылку ниже для.
Программное обеспечение для восстановления карты поддерживает Secure Digital карты памяти SD, SDHC, SDXC, MiniSD, MicroSD (TransFlash) карты восстановления, Compact Flash карты, CF Type I, Type II, Microdrive, восстановление CF-карты, карты памяти Memory Stick, Memory Stick Pro, Duo, Pro -hg, XC, Micro (M2), MultiMedia Card, MMC, SmartMedia, XD Picture Card в цифровых DSC-камера DSLR камера, видеокамера, андроид телефон, Blackberry, Windows телефон, смартфон, mp3 mp4 плеер, устройство записи на носитель. Поддерживает все устройства памяти, сделанное компанией SanDisk, Kingston, KingMax, Sony, Lexar, PNY, PQI, Toshiba, Panasonic, FujiFilm, Samsung, Canon, Qmemory, Transcend, Apacer, Pretec, Хитачи Olympus, SimpleTech, Viking, OCZ Flash Media, АТФ, Delkin Devices, A-Data и т.д. Программа SD-карта восстановления файлов может вернуть потерянный удален отформатированный испорчены Фото Видео аудиофайлы из класса 2, 4, 6 и 10 сд 512 Мб карта / 1/2/4/8/16/32/64 / 128GB, такие как Sandisk Cruzer, экстремальный, ультра, лезвия, двойной USB диск, Transcend конечной SDHC.
Программа восстановления SD-карта поддерживает типы Фото / видео файлов
Общие форматы изображений: JPG JPEG TIF TIFF PNG BMP GIF
Распространенные форматы видео: AVI MPG MOV MPEG ASF MP4 3GP MTS M2TS WMV
Общие Аудио форматы: WAV MP3 AMR WMA
RAW Форматы изображений: Nikon NEF, Canon CRW и CR2, Kodak DCR, Konica Minolta MRW, Fuji RAF, Sigma X3F, Sony SRF, Samsung DNG, Pentax PEF, Olympus ORF, Leica DNG, Panasonic RAW и многое другое
Поддерживаемые камеры бренды
Nikon, Canon, Kodak, FujiFilm, Casio, Olympus, Sony, Samsung, Panasonic Fuji, Konica-Minolta, HP, Agfa, NEC, Imation, Sanyo, Epson, IBM, Goldstar LG, SHARP, Lexar, Mitsubishi, Kyocera, JVC, Leica, Phillips, Toshiba, SanDisk Шинон, Ricoh, Hitachi, Pentax, Kinon, дословное, Vivitar, Yashica, Argus, Lumix
Polaroid, Sigma и почти все цифровые камеры марки на рынке
Шаги для выполнения удаленных SD восстановление файла карты
Шаг 1. Подключите SD-карту к компьютеру. Затем в компьютер, проверьте букву диска (например, диск E:), назначенный на карту SD.
Шаг 2. Запуск карты восстановления программного обеспечения Asoftech восстановления данных, а затем в Asoftech восстановления данных, выберите букву диска представляют карты памяти SD, а затем нажмите кнопку "Next", чтобы начать сканирование для потерянных файлов.
Шаг 3. Вы увидите список восстанавливаемых файлов в странице результатов. Выберите те файлы, которые вы хотите восстановить, и нажмите кнопку "Recover" кнопку, чтобы сохранить восстановленные файлы на компьютере.
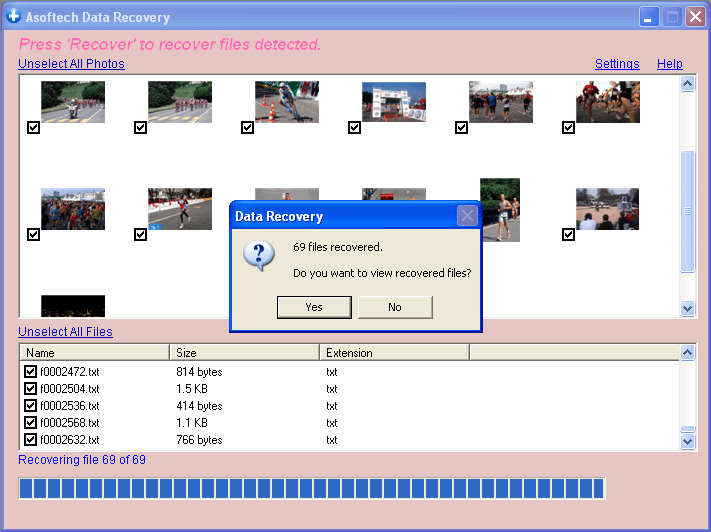
![]()
Вы можете восстановить удаленные файлы Worldwild, как вы можете сделать это самостоятельно на вашем компьютере. Так что вам не нужно идти в центры восстановления данных, ищет восстановления данных услуг от специалистов. Вы можете Performa восстановление данных и восстановление фотографий по всему миру, включая страны, Япония, США, Великобритании, Канады, Австралии, Новой Зеландии, Индии, Пакистана, Нигерии, Филиппин, Германии, Бангладеш, Египет, Франция, Италия, Таиланд, Непал, Нидерланды, Южная Африка, Польша, Турция, Ирак, Испания, Швеция, Кения, Камерун, Малайзии, России, Бельгии, Израиля, Австрии, Лонг-Айленд, Румыния, Зимбабве, Греции, Сьерра-Леоне, Мексика, Дания, Швейцария, Марокко, Норвегия, Ирландия, Сингапур, Ганы, Танзании, Финляндии, Португалии, Либерии, Иордании, Алжира, Ямайки, Гвинеи, Уганды, Гонконг, Чехия, Аргентина, Йемен, Хорватия, в таких городах как Ченнай, Бангалора, Торонто, Mississauga, дели, Калькутте, Mumbai, Пуна, дубаи, лондон, Nottingham, Хайдарабад, Шеффилд, Кройдон, лай, Бристоль, Манчестер, Уотфорд, Лутон, Дартфорд, Гэтвик, Чтение, Norwich, Челмсфорд, Ньюхейвен, Нортгемптон, Саутгемптон, Ноттингем, Дерби, Abingdon, Глостер, Bury St Edmunds, Эксетер, Лос-Анджелес, Мельбурн, Чикаго, Хьюстон, Перт, Филадельфия, Финикс, Сан-Франциско, Детройт, Сан-Хосе, Даллас, Кению, Бирмингемом, Финчли, Ванкувер, Канада, Монреаль, Оттава, Калгари, Виннипеге, Австралия, Сиднейская, melboune, брисбена, окленд, Хэмильтон, Вайкато, Атланта, Бостон, Риверсайд, Сиэтл, Миннеаполис, Тампа, Сент-Луис, Балтимор, Сан-Антонио, штат Делавэр, Денвер, Шарлотта, Питтсбург, Портленд, Уэст-Мидлендс, Большой Бристоль, Кардифф, Большого Глазго, Западный Йоркшир, Брэдфорд, Лидс, Ливерпуль, Большой Манчестер, Ноттингем-Дерби, Портсмут-Саутгемптон, Южный Йоркшир (Шеффилд), Ньюкасл-Сандерленд, Париж, Рандстада, Стамбул, Москва, Санкт-Петербург, Берлин, Мадрид, Рим, Киев, Бухарест, Минск, Вена, Гамбург, Будапешт, Варшава, Барселона, Харьков, Мюнхен, Милан, и заявляет, Алабама, Аляска, Аризона, Арканзас, Калифорния, Колорадо, Коннектикут, Сан-Диего, Майами, Флорида, Джорджия, Гавайи, Айдахо, Иллинойс, Индиана, Айова, Канзас, Кентукки, Луизиана, Мэн, Мэриленд, Массачусетс, Мичиган, Миннесота, Миссисипи, Миссури, Монтана, Небраска, Невада, Нью-Гемпшир, Нью-Джерси, Нью-Мексико, Нью-Йорк, Северная Каролина, Северная Дакота, Огайо, Оклахома, Орегон, Пенсильвания, Род-Айленд, Южная Каролина, Южная Дакота, Теннесси, Техас, Юта, Вермонт, Вирджиния, Вашингтон, Западная Вирджиния, Висконсин, Вайоминг.
Достаточно часто владельцы Android-девайсов сталкиваются с неприятной проблемой, когда телефон MicroSD. Что делать в таком случае, какие методы устранения проблемы применить? Для начала следует определить первопричину и проанализировать возможные ситуации.
Почему телефон не видит флешку MicroSD?
Само собой разумеется, причин для таких сбоев может быть сколько угодно. Здесь и программные сбои самой системы, и банальное отсутствие контакта между картой памяти и картоприемником, и нарушения в файловой системе USB-накопителя, и даже физическое повреждение.
Впрочем, ситуация может выглядеть двояко. С одной стороны, это может касаться только что купленной новой карточки, а с другой - проблема может заключаться в том, что с течением времени телефон перестал видеть флешку MicroSD. Что делать в таком случае, сейчас и будет рассмотрено.
Кстати, здесь не будет обсуждаться вопрос совместимости карты и самого телефона. На это стоит обратить внимание отдельно, поскольку устаревающие гаджеты не способны определять SD-карты последнего поколения. Более того, может быть и такое, что память карты больше той, что заявлена в поддержке устройства. Так что и в этом случае карта не определится.
Телефон не видит флешку MicroSD: что делать в первую очередь?
Если возникают проблемы с уже установленной картой памяти, как ни звучит, причиной может стать обычное загрязнение девайса, скажем, попадание пыли. Согласитесь, далеко не каждый пользователь постоянно чистит свой телефон.

Здесь выход самый простой: вытащить карточку из телефона, протереть контакты на самой флешке и на картоприемнике, после чего вставить ее заново. Кстати сказать, такой вариант подходит и для новых карт. Ну, мало ли, контакты просто не сработали. Поэтому не спешите бежать в сервисный центр или выбрасывать только что купленную карту.
Использование режима Recovery
Если простейшие манипуляции с контактами не помогают, можно использовать специальный режим восстановления (Recovery), предусмотренный в любом Android-устройстве, хотя для начала можно произвести обычную перезагрузку.

Для доступа к нужному нам режиму используется одновременное удерживание кнопок питания и уменьшения громкости. Это самый распространенный вариант. Но, в принципе, каждый производитель может сам назначать и другое сочетание. Суть не в этом. После старта аппарата появится специальное сервисное меню, где нужно выбрать пункт Wipe cache partition, после чего следует просто перезагрузить девайс. Если же и после этого телефон не видит MicroSD, переходим к более действенным мерам. Они будут кардинально отличаться от предыдущих шагов.
Проблемы с картой MicroSD на компьютере: что можно предпринять?
Ну, во-первых, стоит отметить вообще исключительную ситуацию, когда и компьютер, и телефон не видит флешку MicroSD. Это уже хуже. На телефоне такая проблема практически никогда не исправляется.
Для начала следует вставить карту в другое устройство или компьютер и убедиться в ее работоспособности. Если оно обнаружено, проблема только с телефоном или наименованиями дисков на компьютере. Если же карта не обнаруживается, проблема уже либо с файловой системой, либо с самой картой памяти.
Итак, для начала следует использовать которое в Windows вызывается достаточно быстро. Можно использовать сочетание Win + X с последующим выбором управления дисками или ввести в поле строки меню «Выполнить» команду diskmgmt.msc.

Такой способ хорош тем, что в главном окне будут отображены абсолютно все подключенные дисковые устройства, даже неформатированные. Весьма возможно, что литера съемной карты, например «F», совпадает с обозначением оптического привода. Кликаем правой кнопкой на карте и выбираем команду изменения буквы.
Впрочем, после такой операции тоже может проявиться ситуация, когда именно телефон не видит флешку MicroSD. Что делать, ведь на компьютере она уже распознается? Самым простым вариантом исправления ситуации станет частичное или полное форматирование носителя. Однако полное форматирование с удалением всех данных и повторным созданием файловой системы все-таки выглядит предпочтительнее.
Его можно произвести либо здесь же, либо из стандартного «Проводника». В обоих случаях правым кликом вызывается где и выбирается строка форматирования. В новом окне нужно снять галочку с быстрого форматирования, после чего указать создание Но, в принципе, FAT32 устанавливается системой по умолчанию. Теперь остается подтвердить старт процесса и дождаться его окончания. После этого можно смело вставлять карту в телефон.
Восстановление работы карты MicroSD
Теперь несколько слов еще об одной ситуации, когда телефон не видит флешку MicroSD. Что делать, если на компьютере она обнаруживается, а на мобильном гаджете - нет?
Сначала следует опять же подключить карту к компьютеру и ноутбуку и провести стандартную проверку устройства на наличие ошибок. Используем тот же «Проводник» с последующим переходом в меню свойств. Там выбираем раздел сервиса и с обязательным указанием автоматического исправления ошибок. Также, хотя это и необязательно, можно задействовать тест поверхности с автоматическим восстановлением поврежденных секторов.
Еще один вариант подразумевает исправление доступа к карте памяти именно на компьютерных терминалах, а также нормализацию параметров и ключей системного реестра в ветке HKLM. Следует найти в дереве каталогов папку SYSTEM, в которой расположена директория StorageDevicePolicies. В правой части определяющему параметру необходимо присвоить нулевое значение (как правило, это 0x00000000(0)). После этого проблема должна исчезнуть.

Наконец, если карта имеет незначительные физические повреждения, что обычно связано с нарушениями работы микроконтроллера, придется искать специальные утилиты для форматирования, предварительно узнав параметры VID и PID. Это же можно осуществить с помощью специальных программ, таких как USBIDCheck, или разобрав карту (где данные указаны на внутренней микросхеме).
Затем из Интернета для каждой карты определенного производителя в соответствии с известными параметрами скачивается программа, после чего и производится форматирование.
Заключение
Если по каким-либо причинам съемное устройство не определяется, паниковать не стоит. Сначала нужно определить первопричину сбоев. Как показывает практика, любой из предложенных методов помогает решить проблему. Если говорить именно о телефонах, здесь, скорее, подойдет чистка девайса от загрязнений, форматирование карты или восстановление работоспособности, как это было описано в последнем варианте.
Кстати, здесь не рассматривался вопрос совместимости карты и самого телефона. На это стоит обратить внимание отдельно, поскольку устаревающие гаджеты не способны определять SD-карты последнего поколения.



